As the demand for fast and reliable internet connectivity continues to grow, more and more people are turning to innovative solutions like Starlink.
This futuristic satellite-based internet service promises to provide high-speed internet access to even the most remote locations on the planet.
However, as with any technology, there comes a time when you need to reset your Starlink router. Whether it’s due to connectivity issues, security concerns, or simply to optimize performance.
In this article, we explore how to reset Starlink router and get your internet connection back, up and running in no time.
How to Reset Starlink Router (Quick Answer)
If you have a rectangular Starlink, unplug it from the power outlet, then plug it in three times consecutively in intervals of 2 to 3 seconds. The router will take a few minutes to reboot. To factory reset a circular Starlink, gently press the button found at the router’s bottom side using a sharp object like a paper clip. For a Starlink Mesh router, disconnect the mesh from the power outlet, then plug it in again three times consecutively.
How to Factory Reset a Rectangular Starlink Router
Ensure you are close to a wall outlet and have a power cord, then follow the instructions below to reset your rectangular Starlink router.
1. Conduct the power cycle sequence
Powercycle your Starlink router three times consecutively. Next, disconnect the power cord and connect it again after a moment. Repeat the procedure two more times to factory reset the router.
2. Verify that your router is reset
It will take a Starlink router a couple of minutes to reboot after a factory reset. Since a reset erases the old network settings, password, and name, you will have to log into the router using the default WiFi name (STARLINK or STINKY).
Note:
If the old name of your WiFi network pops up, the router’s factory reset was unsuccessful, so you will need to repeat the power cycle sequence.
3. Set up a new Starlink network
This step only applies if you are not transferring or selling your Starlink router. In that case, connect to STARLINK or STINKY WiFi network through your phone and open the Starlink application. Next, type your preferred name and create a new password.
You will be able to connect and enjoy the internet after configuring your new Starlink WiFi network. However, you must reconnect every device you own to the network to access the internet.
How to Factory Reset a Circular Starlink Router
Factory resetting a circular Starlink router is pretty straightforward. You only need to push the button found at the router’s bottom and release it once you see the light turn blue. Wait for the router to boot up, access the default STARLINK or STINKY network, rename your network, and choose a password.
How to Factory Reset a Starlink Mesh Router
Power cycle the Starlink mesh router by unplugging and plugging it into the power outlet three times consecutively. Give the mesh mode a few moments to boot up. Connect to the primary router network on the phone, not the STARLINK or STINKY mesh mode default network you will see after the reset.
After the mesh node boots up and you successfully connect to the primary Starlink network, access the Starlink application. After 1 to 2 minutes, you will see a “PAIR MESH MODE” prompt notification on the Starlink app.
How to Factory Reset Starlink Router with the Web-Based Interface
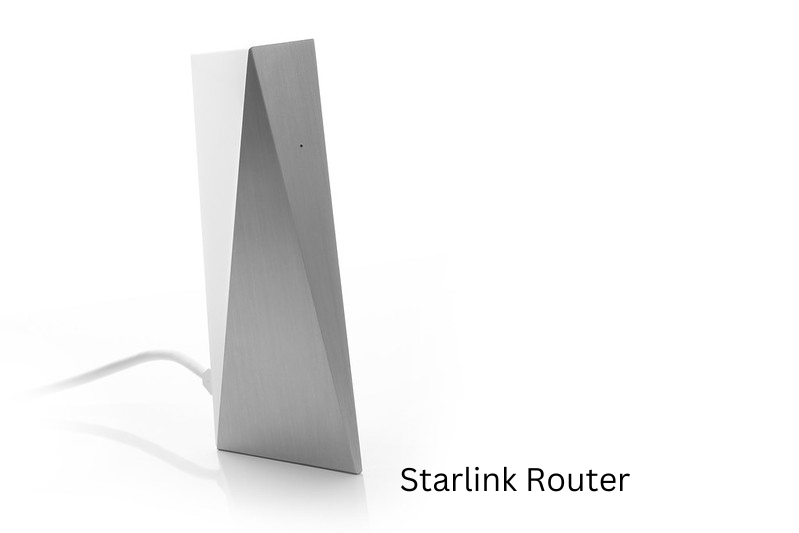
You can use the web-based interface to factory reset your Starlink router if you want to avoid using the reset button. Follow these steps to reset your router:
- Connect your Starlink router to the power cord and internet cord, and make sure your computer is connected to Starlink internet.
- In the internet browser’s search bar, type 192.168.1.1, then press enter.
- Once the router’s login page opens, sign in with the router credentials. “admin” will suffice on the password and name fields if this is your first time logging into the interface.
- You will access the router’s web-based interface once you successfully log in.
- Open the menu, then scroll to the reset option.
- Click reset, then tap “confirm” or “yes” to confirm the factory reset.
- Wait for your Starlink router to reset.
Why Factory Reset a Starlink Router
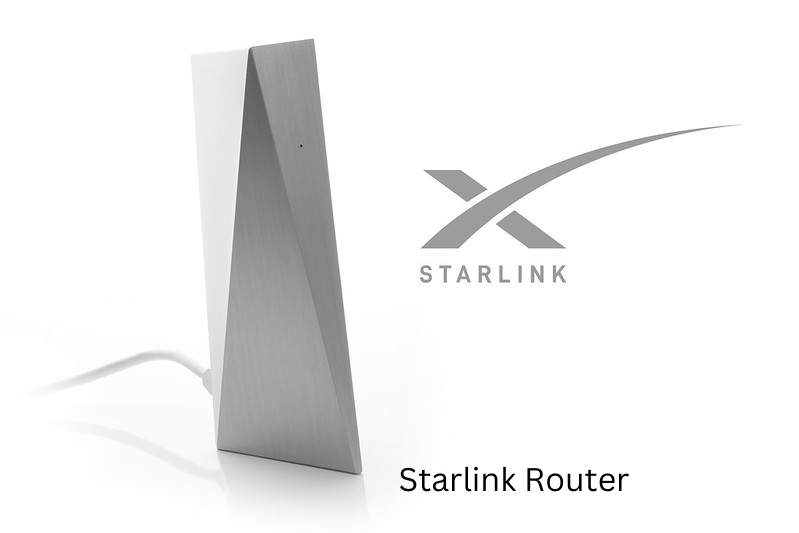
The design of Starlink routers resembles other routers, so they are vulnerable to internet problems too. For example, internet errors and configuration errors are common but can be corrected through a factory reset since it improves internet speed and eliminates configuration errors.
Conclusion
Factory resetting a Starlink router is pretty easy. You can conduct the entire process yourself by following the steps provided above. Remember that you do not have to factory reset your router only when you encounter problems; it also helps you clear the router memory, which is essential for older routers or if you have multiple devices.

