The screen lock is a very useful feature in laptops since it prevents unauthorized individuals from accessing your private files.
However, sometimes the screen can lock itself randomly without being triggered, which can be pretty annoying, especially if it happens while working on an important project, watching a video, or gaming.
You will likely want to know why your laptop keeps locking if this problem persists. A setting is probably triggering your laptop’s lock screen, causing the laptop to lock even after a short period of no activity.
This post explores why your laptop keeps locking and how to solve the issue.
Why Does My Laptop Keep Locking?
Different things can cause your laptop to keep locking, including operating system problems, operating system updates, and improper driver installations. Other reasons include malware and cyber infections, which lead to poor performance, sudden crushes, and corruption of computer processes. Random screen locking can also happen due to screen saver settings and putting your laptop on sleep mode.
Related Post: Dell Laptop Keeps Shutting Down

How To Fix A Laptop That Keeps Locking itself Randomly
You can to correct this problem to ensure your computer stays awake when you need it to be. Below are the ways you can fix this issue.
1. Disable Sign-in Requirement After Screen Lock
You can easily solve random laptop locking by eliminating the sign-in requirement needed to get your laptop started after it goes to sleep mode. Removing the requirement helps fix random locking if you set your laptop to ask for a passcode to turn it on or get out of sleep mode.
Here’s what to do:
- Launch settings
- Choose Accounts
- Select Sign-in options
- Choose Never under Require Sign-in
2. Adjust The Screen Saver Settings
After removing the sign-in requirement, click the lock screen link on the top right-hand. Choose the screen saver settings on, then ensure the On resume, display log-on screen checkbox is unchecked. Furthermore, change the screen saver to None on the drop-down menu to disable the screensaver.
3. Disable Auto-lock
To prevent your Windows 10 laptop from locking itself automatically, navigate the power & sleep settings to disable the auto lock. Follow the steps below to achieve this:
- Go to Windows Settings
- Choose Personalization
- Select the Lock Screen Menu
- Click Screen Timeout
- Go to the Screen and Sleep tab, then choose the time to Never or the Maximum time provided
4. Alter the System Unattended Sleep Timeout
Your laptop can continue getting locked up automatically even after altering certain settings. In such a case, you will need to dig deeper to fix the issue. Some computer settings, like the System Unattended Sleep Timeout, cannot be accessed via the basic settings pages.
Below are the steps to access it:
- Go to the control panel
- Choose Hardware and Sound
- Choose the Power Options, then select Change when the computer sleeps
- Choose Change advanced power settings
- Expand the sleep folder by clicking the “+”
- Next to Sleep After and Hibernation after, click “+”
- Choose the time of your choice or simply select Never by entering 0 on every setting to ensure they are disabled.
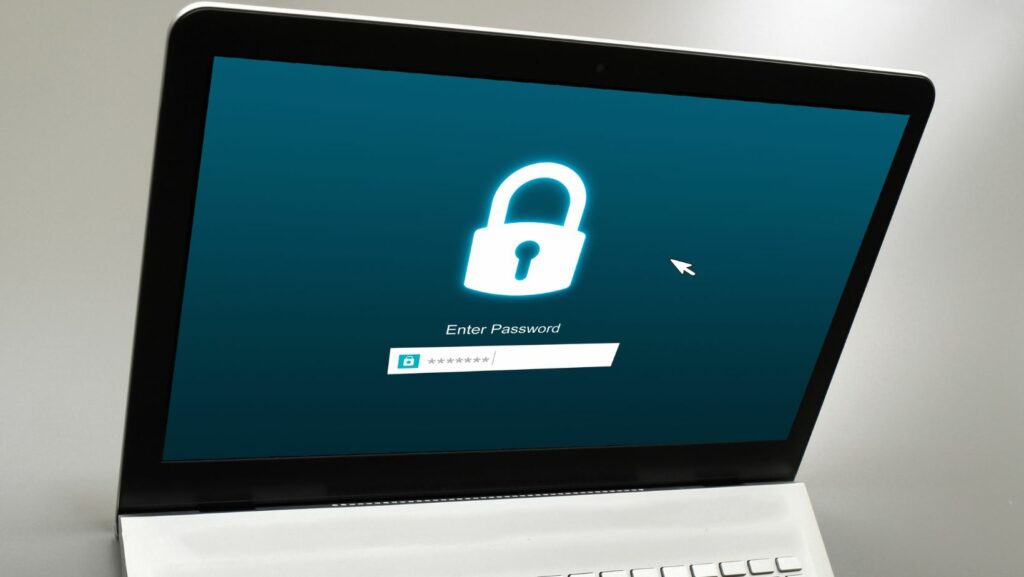
5. Disable the Dynamic Lock
Turn off the dynamic lock if your laptop is synced to your phone. This feature automatically locks the computer if your phone is out of the computer’s range and is synced to it via Bluetooth. Time does not affect this feature, so your laptop’s screen will lock up if you move the paired device far enough.
Below is how to disable your laptop’s dynamic lock:
- Access the Windows Settings
- Choose Accounts
- Select Sign-in Options
- Scroll to the Dynamic Lock setting, then ensure the checkbox is unchecked
6. Update the Driver Updates
The display driver controls a laptop’s sleep mode. Using outdated drivers can lead to your computer locking up randomly, so you must make sure your driver is up to date. Check for any updates and ensure you use the most current driver version to get the most out of it.
- Go to Device Manager
- Expand the Display Adapters list
- Right-click on Display Adapter
- Choose Update Driver
- Select the choice that automatically searches the most current driver version
- Restart your laptop once the driver finishes updating
If updating the driver does not solve the problem, reinstall the display driver. Do this by right-clicking on the Display Adapter, choosing Uninstall device, then restarting your laptop. Additionally, if an update causes your laptop to lock automatically, you can roll it back to the previous version.
Final Remarks
A built-in power troubleshooter, tweaking the power settings to keep your laptop from going to sleep mode, and keeping the display driver up-to-date helps ensure your computer does not lock up automatically. Clean booting your laptop also helps fix a laptop that keeps locking up randomly.

