Your old PC does not have to sit idle gathering dust when you can put it to good use. Creating your own server at home is not difficult; you just need to gather some materials. An old computer will come in handy, but you need to know how to set up a home server with an old PC.
Establishing your home server may be a tasking, time-consuming endeavor, but it offers many benefits while it is up and running. For instance, it provides an excellent backup solution and aid device synchronization and file sharing.
So, keep reading to learn how to transform your old PC into a home server.
How To Set Up a Home Server with an Old PC (Quick Answer)
To convert your old Personal computer into a home server, you will need to configure certain settings and install specific software. While there are multiple ways of setting up a home server using an old PC, virtualization software is commonly used. This is because it lets you run several operating systems on a single computer. You can use different software programs, such as Linux servers and Windows servers. Alternatively, utilize hardware devices such as the HP Proliant Microserver.
The Steps to Follow to Convert an Old PC Into a Home Server
Here is how to successfully create a home server using your old PC.
1. Get the Old PC Ready
You cannot turn your old PC into a home server in the state it is currently in. You must ensure the computer has the needed hardware and software; if not, install them. While your PC does not have to be super powerful, consider upgrading certain parts like the cooling system, storage, and RAM. In addition, you will likely need to install a new OS like Linux or Windows server.
Moreover, ensure the PC has a network adapter to ensure it can access the internet. The process of making your PC suitable to function as a server will not cost a lot of money, especially if your computer is in good condition.
If your PC’s storage capacity is a bit limited, increase the storage by getting more external or internal hard drives.
2. Pick The Operating System
You can use multiple operating systems, including Amahi, Unraid, and Ubuntu. The most suitable operating system for your home server will largely depend on how you intend to use the server. For instance, FreeNAS suits a family setting, while Unraid is great for gamers.
Ubuntu OS offers many benefits and is quite versatile. For example, it can function as a streaming portal, file hub, or help you remotely manage IoT devices. Weigh your options and choose an OS that will serve you best.
3. Install The OS
Once you choose your operating system, install it by following the steps below.
- Download the operating system’s installation media.
- Convert the ISO file into a DVD or CD.
- Follow the instructions you see on the screen after booting from the installation media.
4. Check the Condition of the Network Card
You will have to get and install a Network Interface Card if the current ethernet card or network card is not functioning well. 10-megabit cards are commonly found in old computers, which is not great if you have better connectivity and high performance via LAN. For this reason, consider upgrading to a 100-megabit NIC.
Use the installation card and let the installation wizard guide you.
5. Get A Network Router
If you do not have a router already, get a wireless router to accommodate wireless users and avoid using too many cables. Next, establish network connections.
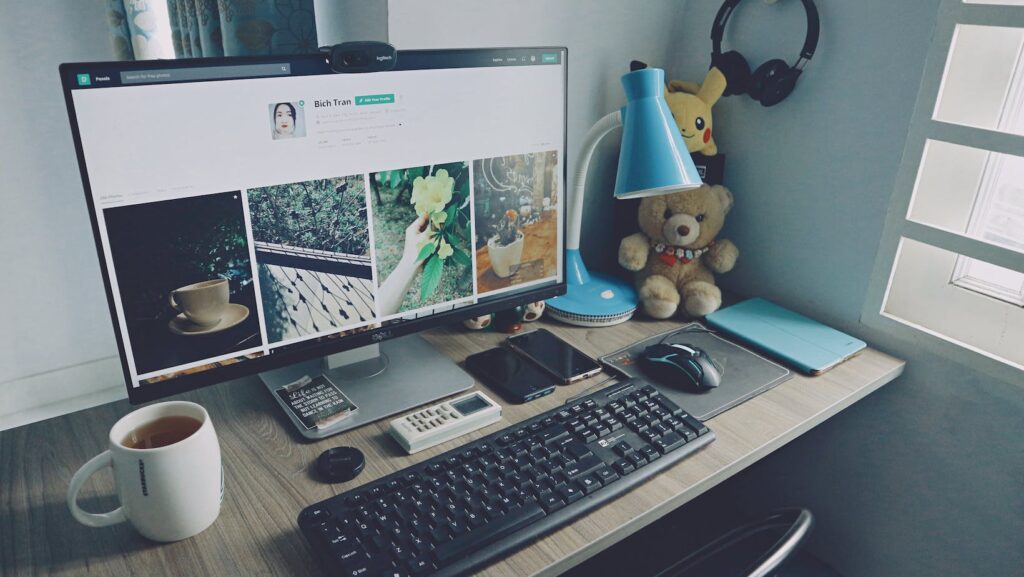
6. Rename Your Old PC
Renaming your old PC makes it easily identifiable. You can choose any name you wish, including simply “SERVER.” The process of renaming your PC will depend on the operating system.
7. Develop A Shared Folder
Right-click on your PC screen, choose New Folder, then rename it to a name of your choice.
8. Add Fax or Printer
Develop a shared resource by clicking “Start,” “Printers and Faxes,” then “Add a Printer,” then follow the guidance of the installation wizard the fax or printer came with. Name your fax or printer, then set it up once installed.
9. Connect Your Computers to the server
Before you proceed, ensure your devices are connected to the same router the server uses. After that,
- Choose Start, Run, then type EXPLORER
- Click Tools, then Map Network Drive on the computer’s menu
- On the pop-up window, assign a letter for Drive, then Folder
- Type in the server’s IP address on the computer’s Folder field
- Use the shared resources
Conclusion
Repurposing your old PC is a great place to begin when developing your home server. Make sure the PC you use can function as a home server; if not, upgrade its properties like RAM. Also, consider mounting options, power consumption, and storage capacity when establishing a home server.

