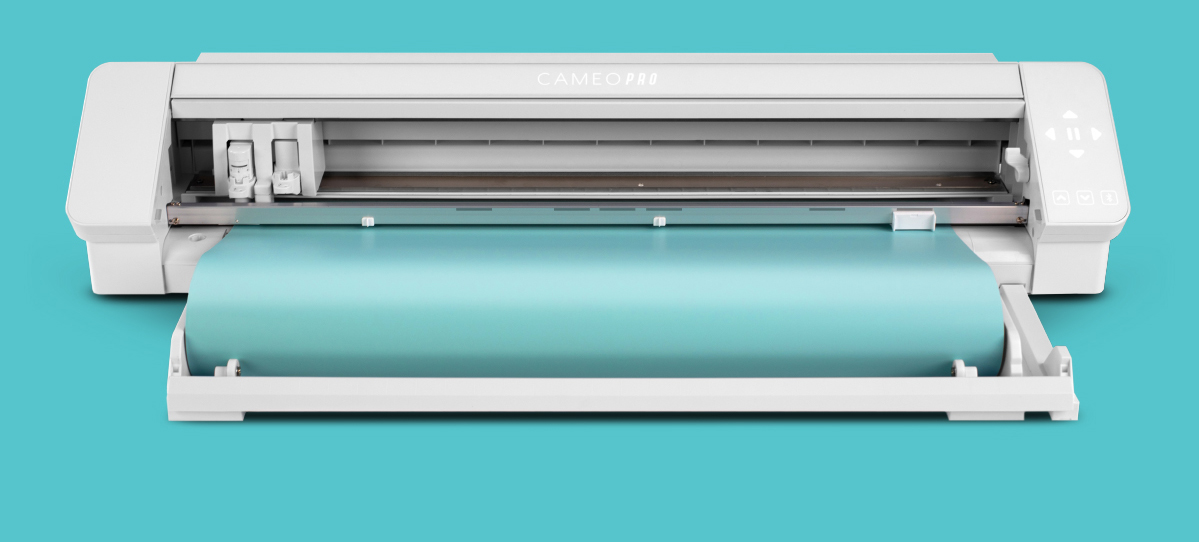If you’re a crafter who loves using a Silhouette Cameo cutting machine, you know how frustrating it can be when it won’t connect to your computer.
A connection issue can prevent you from transferring designs to the Cameo, which can bring your crafting projects to a halt.
In this article, we’ll explore some of the most common reasons why a Silhouette Cameo may fail to connect to a computer, as well as some troubleshooting steps you can take to get it up and running again.
Whether you’re a beginner or a seasoned Silhouette user, this guide will help you tackle connection issues and get back to creating your favorite designs.
Common Causes of Silhouette Cameo Connection Problems
If your Silhouette Cameo is unable to connect to your computer, you should find out the cause. Here are common causes for Silhouette Cameo connection problems:
Faulty USB cable
One of the most common reasons for connection issues is a faulty USB cable. If the cable is damaged or worn out, it may not be able to establish a stable connection between the computer and the Cameo.
Outdated drivers
If the Silhouette Cameo’s drivers are outdated, they may not be able to communicate properly with the computer, causing connection issues. You should update the drivers every time a new driver version is released.
Incorrect settings
Incorrect settings on the computer or the Cameo itself can also lead to connection issues. For example, if the Cameo is not set to the correct USB mode, it may not be able to connect to the computer.
Interference from other devices
Other devices connected to the computer, such as printers or external hard drives, can sometimes interfere with the Silhouette Cameo’s ability to connect properly. Try disconnecting these devices to resolve the issue.
Software Issues
Issues with the Silhouette Studio software or other software on the computer can also lead to connection problems. For example, if the software crashes or freezes, it may prevent the Cameo from connecting properly.
Troubleshooting Hacks When Silhouette Cameo Won’t Connect to Computer
If you are having trouble connecting your Silhouette Cameo to your computer, there are certain troubleshooting hacks you can try to resolve the connection issues.
Follow the steps:
Step 1: Check USB Connections
The first step in troubleshooting connection issues is to check the USB connections between the computer and the Silhouette Cameo. Ensure that the USB cable is securely connected to both the Cameo and the computer. Also, try using a different USB port.
Step 2: Update Drivers and Software
Updating the drivers and software for the Silhouette Cameo and the Silhouette Studio software can often resolve connection issues. Check for updates and install them, if available.
Step 3: Restart the Cameo and Computer
Sometimes a simple restart can fix connection issues. Try restarting both the Silhouette Cameo and the computer to see if that resolves the issue.
Step 4: Use Diagnostic Tools
Silhouette Cameo users can also use diagnostic tools to identify and troubleshoot connection issues. For example, the Silhouette Connect tool can provide information about USB connectivity and help identify potential problems.
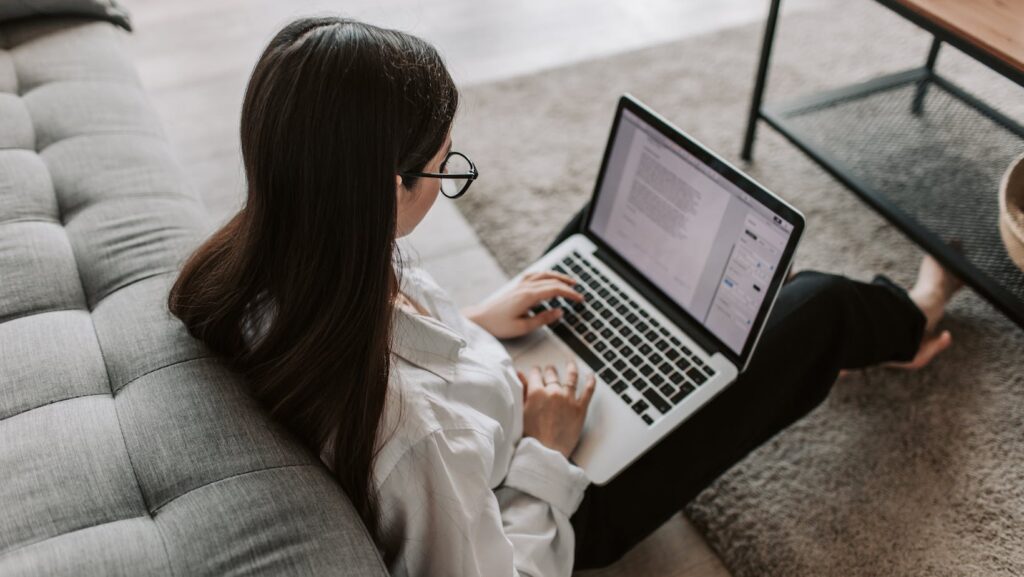
Step 5: Adjust Firewall Settings
If the computer’s firewall settings are blocking the Silhouette Cameo from connecting, changing these settings could help. Add the Silhouette Studio software to the list of allowed applications in the firewall settings.
Step 6: Reset the Cameo
If all else fails, resetting the Silhouette Cameo to its default settings may help resolve connection issues. Check the manufacturer’s instructions to reset the Cameo.
By following these troubleshooting steps, Silhouette Cameo users can often identify and fix connection issues with their cutting machine, allowing them to get back to their crafting projects with ease.
How to Reset Silhouette Cameo
If all the fixes fail and the connection issues persist, you should consider resetting the Silhouette Cameo to its default settings. Follow these steps to resolve Silhouette Cameo:
- Turn off your Silhouette Cameo by pressing the power button.
- Unplug the machine from the power source.
- Press and hold down the power button for 10-15 seconds.
- Release the power button.
- Plug the machine back in.
- Turn the power back on.
Once you’ve completed these steps, your Silhouette Cameo will be reset to its default settings. It’s important to note that any custom settings and designs you had previously saved on the machine will be erased, so be sure to back up any important files beforehand.
How to Prevent Further Silhouette Connection Problems
If you have successfully resolved the connection problems between your Silhouette Cameo and your computer, there are certain actions you can take to prevent future connection issues with your cutting machine.
Here are things you can do to ensure you continue creating your crafts uninterrupted:
Use a High-Quality USB Cable: Using a high-quality USB cable can help prevent connection issues caused by a faulty cable. Look for a cable that is well-constructed and has good shielding to reduce interference.
Keep Drivers and Software Up to Date: Keeping the drivers and software for the Silhouette Cameo and Silhouette Studio up to date can prevent connection issues caused by outdated software.
Avoid Interference from Other Devices: Other devices connected to the computer can sometimes interfere with the Silhouette Cameo’s ability to connect. Avoid using other USB devices when using the Cameo, and consider using a USB hub with its own power source to reduce interference.
Disconnect and Reconnect the Cameo Carefully: When disconnecting and reconnecting the Silhouette Cameo, be sure to do so carefully to avoid damaging the USB port or cable.
Avoid Overloading the USB Port: Finally, avoid overloading the USB port by connecting too many devices at once. This can cause connectivity issues with the Silhouette Cameo and other USB devices